ပထမဆံုး ကြန္ပ်ဴတာအတြက္ Zapya ကို ေအာက္ကလင့္မွာ ေဒါင္းၿပီး Install လုပ္လိုက္ပါ။ 3.15 Mb ပဲရွိပါတယ္..
သင့္ဖုန္းမွာ ေရာ Zapya ရွိရဲ႕လား.. မရွိရင္ Android အတြက္ေတာ့ ေအာက္ကလင့္မွာ Version အသစ္ထြက္တာေလး ေဒါင္းလိုက္ပါအံုး..
ၿပီးရင္ေတာ့ ႏွစ္ခုစလံုးမွာ Install လုပ္ထားေပါ့ဗ်ာ...
1. ကြန္ပ်ဴတာက Zapya ကို Run ပါ.. ဒါဆုိရင္ ကြန္ပ်ဴတာနည္မည္နဲ႔ Password ကို Zapya မွာ ျမင္ေနရမွာျဖစ္ပါတယ္..
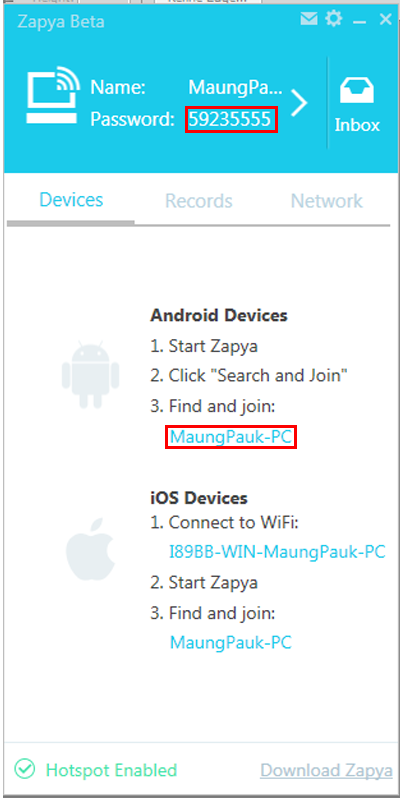
2. ဖုန္းက Zapya ကို Run ပါ.. android လည္းရတယ္. iOS လည္းရတယ္ေႏွာ္.. ဖုန္းမွာ Search and Join ကိုႏွိပ္လိုက္ပါ.. ဒါဆိုရင္ ဖုန္းမွာ ေအာက္ကလို -Win-ကြန္ပ်ဴတာနာမည္-PC ဆိုတာကိုေတြ႕ပါမယ္.. အဲဒါကိုႏွိပ္ပါ.. Password ေတာင္းပါမယ္.. ကြန္ပ်ဴတာ Zapya က Password ကိုထည့္ေပးလိုက္ပါ.. ဒါဆိုရင္ ဖုန္းနဲ႔ကြန္ပ်ဴတာ အခ်ိတ္အဆက္ရပါမယ္။

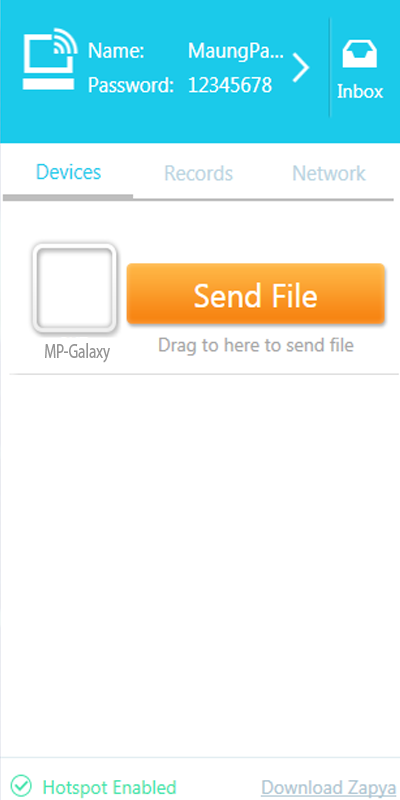
4. ဖုန္းက ကြန္ပ်ဴတာကို ဖိုင္ပို႔တာ လြယ္ေပမယ့္ ကြန္ပ်ဴတာက ဖုန္းကို ပို႔တာေတာ့ Drag and Drop လုပ္ၿပီးမွ ေရႊ႕ပို႔ရပါတယ္.. ကြန္ပ်ဴတာမွာ ကိုယ္ပို႔ခ်င္တဲ့ ဖိုင္ Explorer ကိုေဘးခ်င္းယွဥ္တြဲဖြင့္ထားၿပီး ဖိဆြဲကာ Zapya ထဲက ဆက္သြယ္ထားတဲ့ ပံုဆီေရႊ႕ကာ လႊတ္လိုက္ပါ.. ဒါဆို ဖုန္းဆီ ေရာက္သြားပါမယ္.
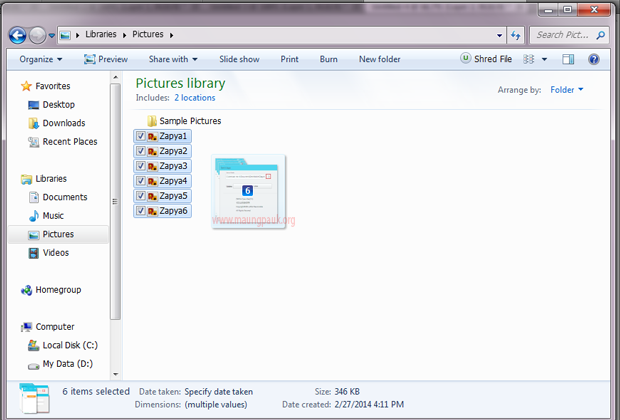
5. ကြန္ပ်ဴတာရဲ႕ Zapya မွာ Setting ခ်ိန္ျခင္း
(က) ကြန္ပ်ဴတာ Zapya ရဲ႕ နာမည္နဲ႔ Password ေတြကို ကိုယ္ႀကိဳက္တာ ေျပာင္းလို႔ရပါတယ္.. ပံုထဲကလို Password နဲ႔ Inbox ၾကားက > ေလးကိုႏွိပ္လိုက္ပါ..

ေပၚလာတဲ့ ေဘာက္မွာ နာမည္နဲ႔ Password ေျပာင္းႏိုင္ပါၿပီ..

(ခ ) ေနာက္တစ္ခုက ကြန္ပ်ဴတာ Zapy ထဲကို ပို႔လိုက္တဲ့ ဖိုင္ေတြကို ဘယ္မွာ သိမ္းမလဲဆိုတာကိုလည္း ကိုယ္တိုင္သတ္မွတ္ေပးထားလို႔ရပါတယ္.. သူ႔မွာေတာ့ C:\Document\DewMobile\Zapy ထဲကို အလိုအေလ်ာက္ သိမ္းေပးပါတယ္.. ဒါကို ျပင္ဖို႔ အေပၚနားေလးက Setting icon ေလးကိုႏွိပ္လိုက္ပါ။
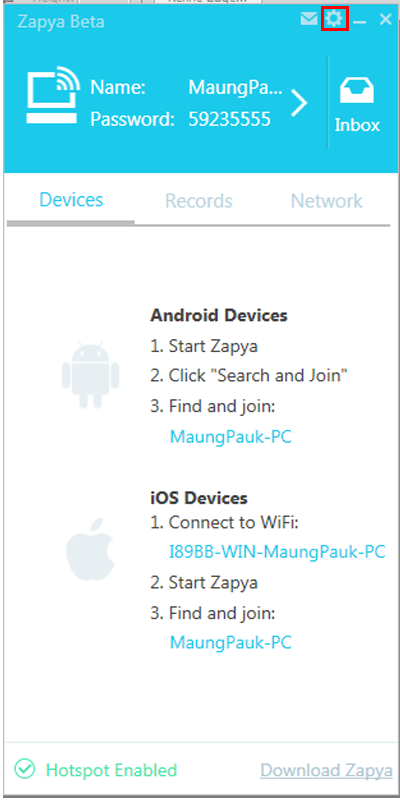
ေပၚလာတဲ့အကြက္ထဲက Inbox Path ရဲ႕ ညာဘက္က > ပံုေလးကိုႏွိပ္ၿပီး ကိုယ္ထားခ်င္တဲ့၊ သိမ္းခ်င္တဲ့ေနရာကို ညႊန္းေပးႏိုင္ပါၿပီ..

ဒါဆိုရင္ေတာ့ အေျခခံသမားေတြ သေဘာေပါက္ေလာက္ၿပီထင္ပါတယ္..
အဆင္ေျပပါေစ..

No comments:
Post a Comment